glTF-Tutorials
| Previous: Why add Extensions? | Table of Contents | Next: KHR_materials_transmission and KHR_materials_volume |
Using Visual Studio Code
While any text editor can be used to modify glTF files, Visual Studio Code has a great toolkit for visual editing, proof-reading, and converting glTF formats.
Go to the releases section https://code.visualstudio.com/download to download the appropriate installer, then install it.
Add the extension glTF Tools. This includes many useful functions for editing glTF models, including a live debugger, a 3D preview window, conversion between glTF and GLB, etc. To add the extension, open Visual Studio Code then go to the Extensions tab and search for gltf
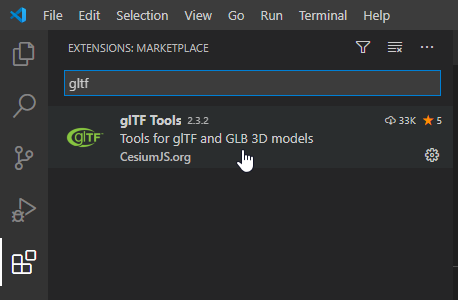
The extension has several great tools for working with glTF models. It dynamically checks for syntax errors or badly-formatted textures, with helpful popups suggesting potential solutions.
More information about glTF Tools here.
glTF Formats
When adding extensions, it’s easier to use the text-based .glTF format, as this will open readily in a text editor.
The binary .GLB format can also be used. It is typically smaller and self-contained with textures and mesh data all together inside one file. This makes the model more portable, but is not as easy to edit.
Opening glTF in Visual Studio Code
A binary .GLB will need to be converted into a text-format .glTF file for editing. The glTF Tools extension has a tool for this. The conversion is usually lossless, and once editing is complete the model can be converted back into a self-contained GLB.
Right-click on the tab, and choose glTF: Import from GLB:
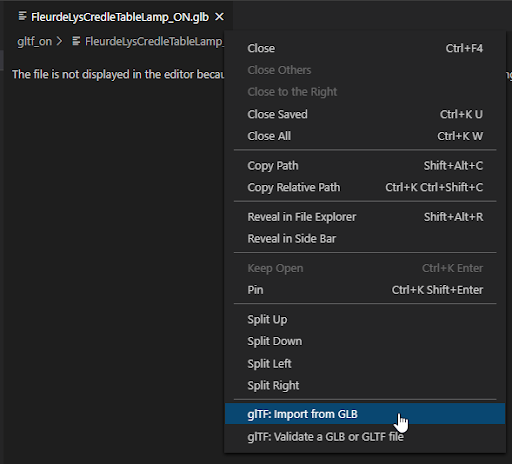
If the model is already in text-based .glTF format, it can be opened without conversion.
If the glTF is all on one line it can be converted into a more readable format. Right-click on the first line and choose Format Document:
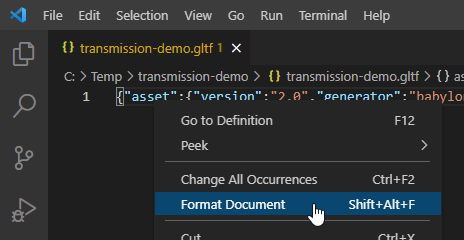
glTF 3D Preview
Use the glTF Preview (Alt+G) to see the model.
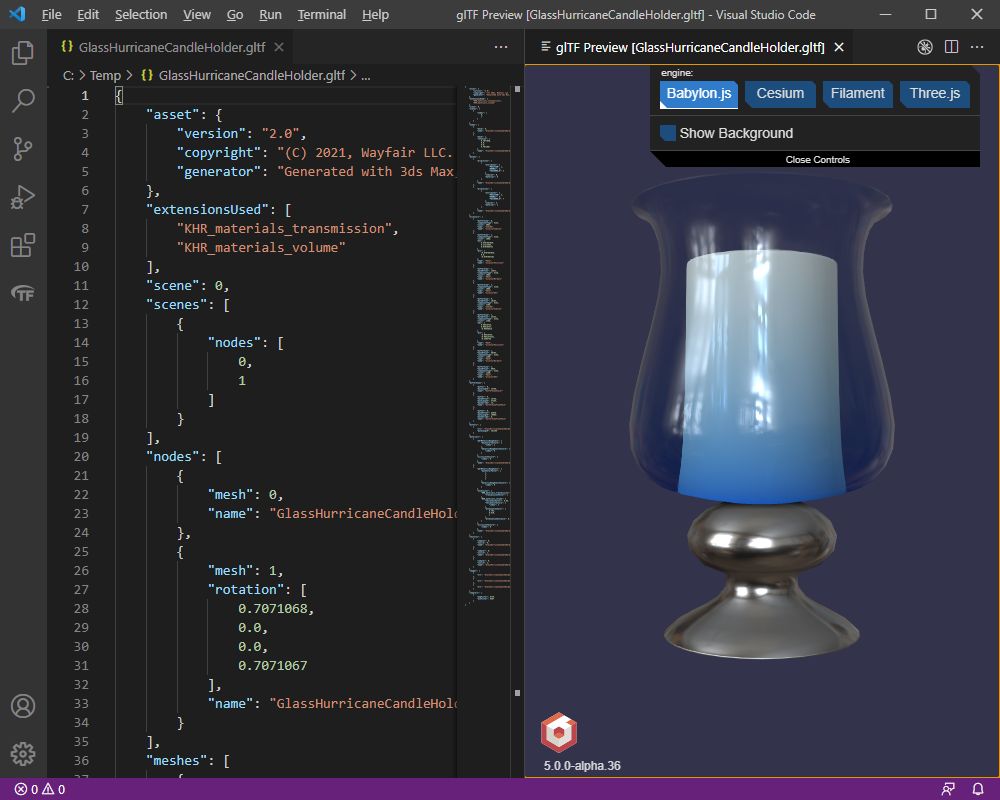
To update the view, save the .glTF (Ctrl+S). Similarly, if the textures need to be edited the glTF Preview will automatically update as soon as they are saved.
Several renderers are supported. Babylon.js has a built-in editor which can be opened using the button glTF: Enable Debug Mode at top right:
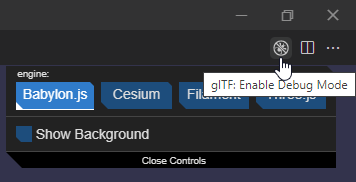
The Babylon.js debug editor does not save back into the glTF file from within Visual Studio Code, but it’s great for quickly testing various glTF features.
Custom IBLs in Visual Studio Code
Image-based lighting (IBL) environments can be customized for the 3D viewers.
Go to the Extensions section at left and click on glTF Tools. A new tab will open for glTF Tools. Click on the Manage (gear) icon, and choose Extension Settings.
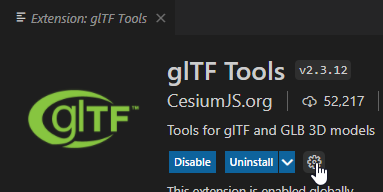
The path here can be edited to point to a custom IBL:

The IBL for Babylon.js must use the .env format, which can be created in the Babylon.js Sandbox.
- Find a suitable HDR panorama. HDRs can be downloaded from various sources, for example https://polyhaven.com/a/artist_workshop.
- Go to https://sandbox.babylonjs.com/
- Load any glTF model.
- Drag-and-drop the HDR.
- Click on the Display Inspector button at bottom right:
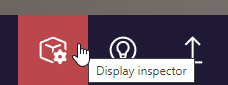
- Go to the Tools tab, open the SCENE EXPORT section, and click on Generate .env texture:
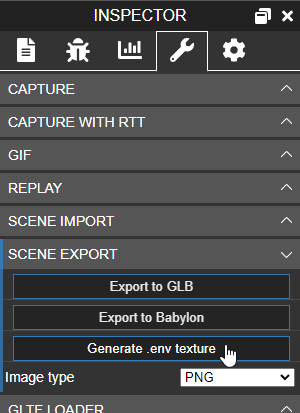
It is a good idea to put the .env in a custom location, because the default folder may be overwritten whenever glTF Tools is updated. For example:

The viewers three.js and Filament each use their own IBL file formats; the details can be found in the glTF Tools settings.
To see the new custom IBL, close and restart the 3D viewer.
Export to GLB
Once editing is completed, Visual Studio Code can be used to pack the model back into a single binary GLB file. This is not strictly necessary, but can make it easier to distribute the model.
Make sure to close the 3D preview window first. Then right-click on the tab and choose glTF: Export to GLB (Binary file):

| Previous: Why add Extensions? | Table of Contents | Next: KHR_materials_transmission and KHR_materials_volume |